INSTALLATION
Install
PC Requirements
Please check if your PC meets the requirements below.
| Minimum | Recommendation | |
|---|---|---|
| CPU | Pentium3 600MH | Pentium4 1.8GH |
| RAM | 512MB | 1GB |
| VGA | 3D Acceleration | 3D Acceleration |
Client Download
Click below to download the game client.
Installation
Double click on the downloaded file to install the game.
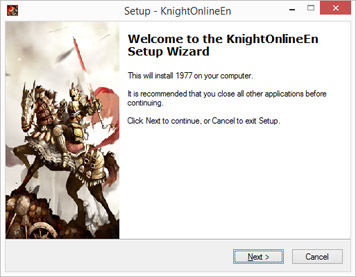
Settings
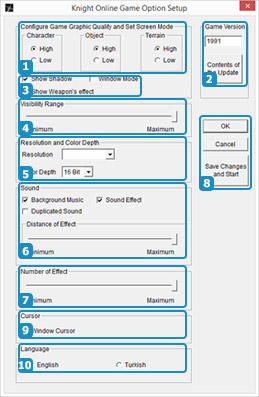
- Game Graphic Quality and Screen mode Setting
- You can experience high-definition by increasing value of character, object and land, however the game may slow down due to increased polygon usage.
- Game Version
- Used to adjust the current game version. Usually, the version is set automatically once Launcher.exe executed.
- Shadow Usage: Choose whether shadow effects appear.
-
Screen Mode: Toggles screen setting. Otherwise, full screen mode is the default.
Weapon Effects: Choose whether weapon effects appear. - Visibility Settings
- Long distances are visible when set to maximum.
- Screen resolution and Color
- Sets screen resolution and color in the game.
- Sound Setting
- Sets the music and sound effects in the game.
- Number of Effects Settings
- You can set how many effects you want to check.
- Confirm: Save your settings and close
-
Cancel: Cancel your settings
Save setting and then Run: Options saved then game runs immediately. - Cursor Settings
- Changes the window cursor shape.
- Language Settings
- Select your language here.
Game Start
You can start and log in to the game by double clicking the 'Knight Online' icon on your desktop.

Character Creation
Server Selection
Please choose your desired server from the list and click on the 'Connect' button.
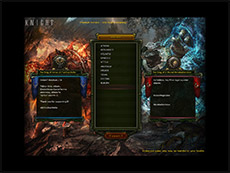
Nation Selection

Character Selection
The New Character Creation screen appears if you haven't created a character on the selected server.


Character Creation
- Choose a Race
- Choose a Job
- Change your Face
- Change your Hair style
- Distribute Bonus Points
- Name your Character
- Click 'Create' once everything is ready


Character Creation Completion
Once the character is created, please click on the character or the "Game Start" button.


Learn about the Interface
- Status
- Mini Map
- Letter
- Chat Window
- Menu
- Experience Points
- Quick Slots
- Stat Info
- Skill
- Information
- Party Info
- Buff
- Notice
- Announcement
- Whisper
- Character Info
- Inventory
- Targeting

- Status
- Character name, level, HP, MP information.
- HP will decrease when your character receives damage from monsters or enemies, and it will increase when your character is sitting (shortcut key, C). Your character can also be healed with potions or priest heal skills.
- MP or Mana Points, decreases when your character uses magic or skills.
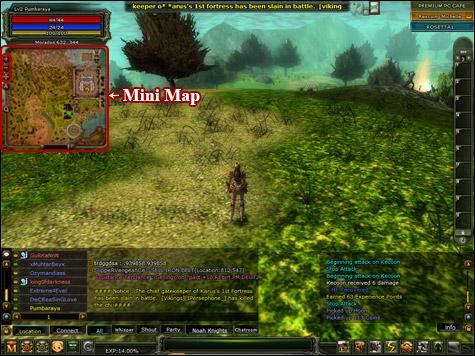
- Mini Map
- Shortcut Key, N / Whole Map, M
-
Your character's location is displayed as an arrow on the mini map.
Party members are shown in yellow and monsters are shown in red. -
 ,
,
 Buttons adjust Brightness
Buttons adjust Brightness
 Button opens the whole map
Button opens the whole map

- Letter
- Shortcut Key, L
- This envelope will be blinking when a new letter is delivered. Click the envelope to open the letters.

- Chat Window
- Pressing "Enter" will enable typing in the chat with other users. The chat window can be resized. By using the following symbols, you will change the chat mode.
-
@ :Whisper
! : Shout
# : Party Chat
$ : Clan Chat
& : Alliance Chat -
By clicking
 at the upper left corner, you will have the option to block certain chat messages.
at the upper left corner, you will have the option to block certain chat messages.
-
The icon on the left
 has the funtions to prevent chat modes and window size.
has the funtions to prevent chat modes and window size.

- Menu
- There are 6 menu buttons.
-
 Shows Menu lists [M]
Shows Menu lists [M]
 Opens PowerUp Store [P]
Opens PowerUp Store [P]
 Open Event Window (not available yet)
Open Event Window (not available yet)
 Open quest lists and help
Open quest lists and help
 Clan Board (not available yet)
Clan Board (not available yet)
 Customer support (not available yet)
Customer support (not available yet)
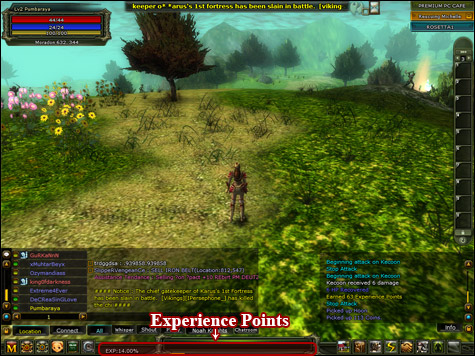
- Experience Points
- This gauge shows the current Experience Points and needs to be filled up to level up.
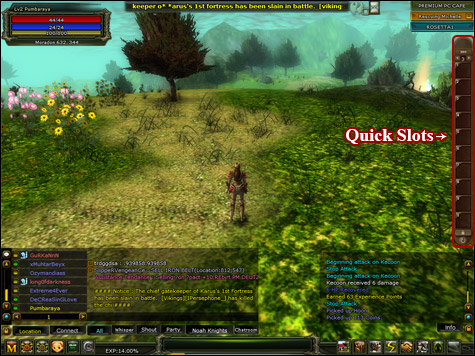
- Quick Slots
- You have 10 available slots to equip skills, magic or consumable items so that you can use them easily.
- Shortcut keys 1 - 0 / Quick slot change F1 - F10

- Stat Info
-
These buttons open various game play functions.
It consists of Inventory, Character Info, Skill, Trading, Partying, Sit down/Stand up buttons.
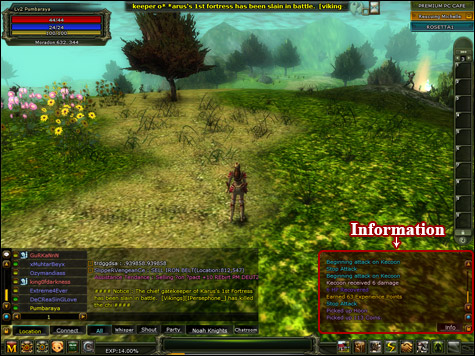
- Information
- The window shows game playing information.
-
Damage information
- Attack range and direction information
- Trading, Parting, 1:1 Chatting information
- Equipable Items information

- Party Info
-
The list of your party members will be shown.
Type "/Quit_Party" or click "X" button on the upper right corner to withdraw from the party.

- Buff
- The window appears when you receive buff skills from other users.

- Notice
- Following information is available.
-
Premium shows premium types and remaining time.
Events shows events those are in progress.
Server shows current server name.

- Announcement
-
The window displays in-game announcements.
The window only appears when messages are announced.
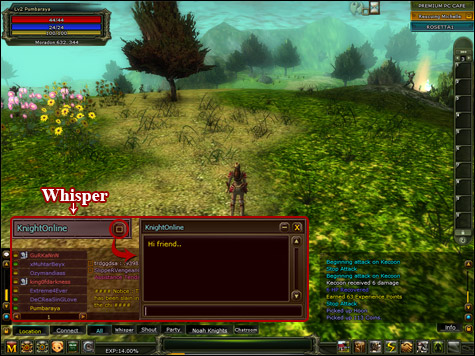
- Whisper
- Whisper chat bar appears when you get new whisper messages from your friends.
-
 button opens whisper chat window.
button opens whisper chat window.

- Character Info
-
The window shows Attack, Defense and Level of your character as well as required Experience Points to Level Up.
It also has the feature to distribute Stat Points you have earned.

- Inventory
- The window shows equipped or carrying items as well as the preview of your character.

- Skill
- This window shows the available skills. Your character receives Skill Points from level 10 and you can assign the points to desired skills.
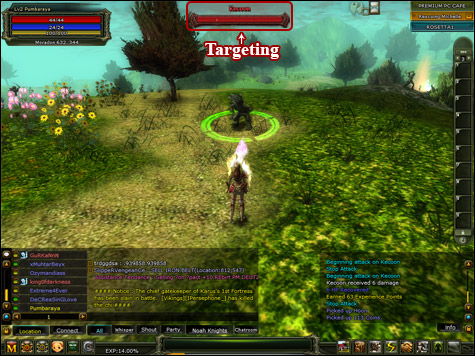
- Targeting
- The targeting bar shows the name and HP of a targeted monster.
Shortcut Keys
Mouse Controls
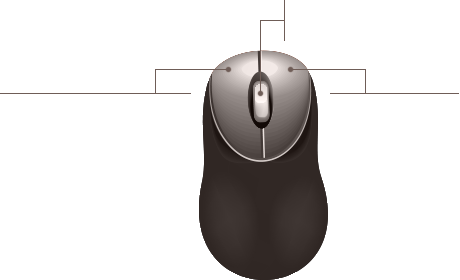
- Click
- Targeting, Moving, Selecting icons and menus
- Double Click
- Attacking selected monsters, Following selected players
- Scroll
- Zoom in/out
- Click & Drag
- Rotate camera
Keyboard Controls

- EscClose a chosen window
- F1 - F8Quick slot changing
- F9View angle changing
- F10Quest lists and help menu
- 1 -8Skill use in quick slot
- 9Chat window mode change
- 0Information windows mode change
- Tab(In party) Party member switch
- WMove forward
- AMove left
- SMove backward
- DMove right
- EKeep walking / running
- RAuto attack on a chosen target
- YWalk / Run
- ZTarget a near enemy
- XChoose a near NPC
- CSit down / Stand up
- UCharacter information
- IInventory open
- OHide character name
- P(with pet) Pet information
- HCommand menus
- KSkill information
- LMails
- NMini Map
- MOpen the whole map
- EnterEnable the chat window
- Alt + 1 -8(with pet) Quick slot window selection
- Ctrl + Shift + CHide interface
- ←↑↓→Move to corresponding direction
- ~Save screenshot